선장의 [OBS 설정내용] 관련 게시물
▶ OBS 스튜디오, 고화질 영상 세팅방법
OBS 스튜디오와 엘가토 HDMI 녹화기 세팅방법
OBS 스튜디오 세로줄 현상에 대해서?
개요
고화질 영상을 세팅하는 방법에 대해서 알기 위해서는 비트레이트와 해상도에 대해서 눈여겨볼 필요가 있다. 많은 사람들이 OBS스튜디오를 이용하길 원하지만 UI부분에서 익숙하지 않아서 이용하기 쉽지 않은 것이 사실인지라 오늘 이 시간에는 OBS스튜디오 사용에 있어서 고화질 영상 세팅 방법에 대해서 알아보는 시간 갖도록 하겠다.

비트레이트와 해상도?
고화질 영상을 만드려면 비트레이트와 해상도 부분만 잘 캐치를 해도 나중에 어떠한 인코더를 사용할때에 있어서 헤매지 않을 수 있다. 이 두가지를 먼저 깨우치면 나머지는 코덱 부분만 공부하면 이제 자유자재로 영상을 출력할 수 있게 되기 때문이다.
[비트레이트] 라고 하는 것은 영상의 픽셀에 얼마나 많은 정보를 담을 것이냐를 나타내는 수치라고 보면 된다. 그러니까 비트레이트가 높으면 색표현이 그만큼 많아지고 낮으면 색표현이 줄어들어 영상이 깨지게 된다.
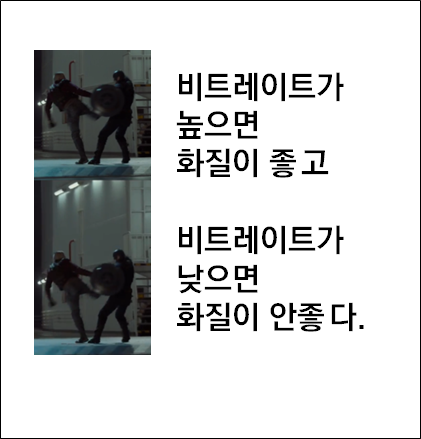
수치는 1000kbps 당 1Mbps라고 불리운다. 보통 1000단위로 설정을 많이들 하는데 필자가 실험해본 비트레이트 최저치는 5Mbps 로서 만일 이하로 떨어지면 화질 저하 문제가 대두 될 수 있다. 만약 해상도가 그리 높지 않다면 영상 깨짐 문제가 그리 큰 문제가 아니기 때문에 1Mbps 혹은 700kbps 정도도 쓰는 경우가 있다.
정리하자면 이렇다
고화질 5Mbps부터
저화질 5Mbps이하부터 설정
[해상도]라고 하는 것도 마찬가지로 영상의 크기를 나타낸다. 비트레이트가 색정보를 얼마나 담을 것이냐를 정해주는 수치라고 한다면 해상도는 스케치북 크기라고 보면 될 것이다. 해상도가 높으면 높을 수록 많은 정보를 나타낼 수가 있으며 보다 넓게 볼 수가 있는 것이 핵심이다.
해상도의 경우 높으면 높을수록 많은 그림을 담아낼 수 있고 색도 선명해지기 때문에 해상도가 높으면 높을수록 좋고 고화질일 가능성이 높아지는 것이다.
■ HD : 1440 X 1080 혹은 1280 X 720
■ Full HD : 1920 X 1080
■ 4K : 3820 X 2160
의 수치로 이야기를 해볼 수가 있으며 끝에 있는 수치를 뽑아내서 720P, 1080P, 2160P라고 하는 수치로 대신 쓰이기도 한다. 물론 1080은 세로의 크기이기 때문에 가로수치가 일치하는지 확인을 해야 한다.
예를 들어 1080P에는 두가지 수치가 존재한다. 1440 혹은 1920 이렇게 두가지이다. 실제로 프리미어에서도 두가지 수치를 꼭 확인해봐야 한다.
이제 두가지를 공부했으니 설정을 해보자
여기서 고화질 세팅을 하기 위해서는 비트레이트와 CPU 사용량을 확인하면 된다. 1컴일 경우 CPU에 최대한 부담을 주지 않는 선에서 진행해도 되지만 엘가토와 같은 HDMI 캡쳐도구가 있다면 굳이 사용량에 대해서 고민할 필요 없이 바로 고화질로 설정해두면 된다.
아래의 사진을 보고 셋팅을 시작하자!
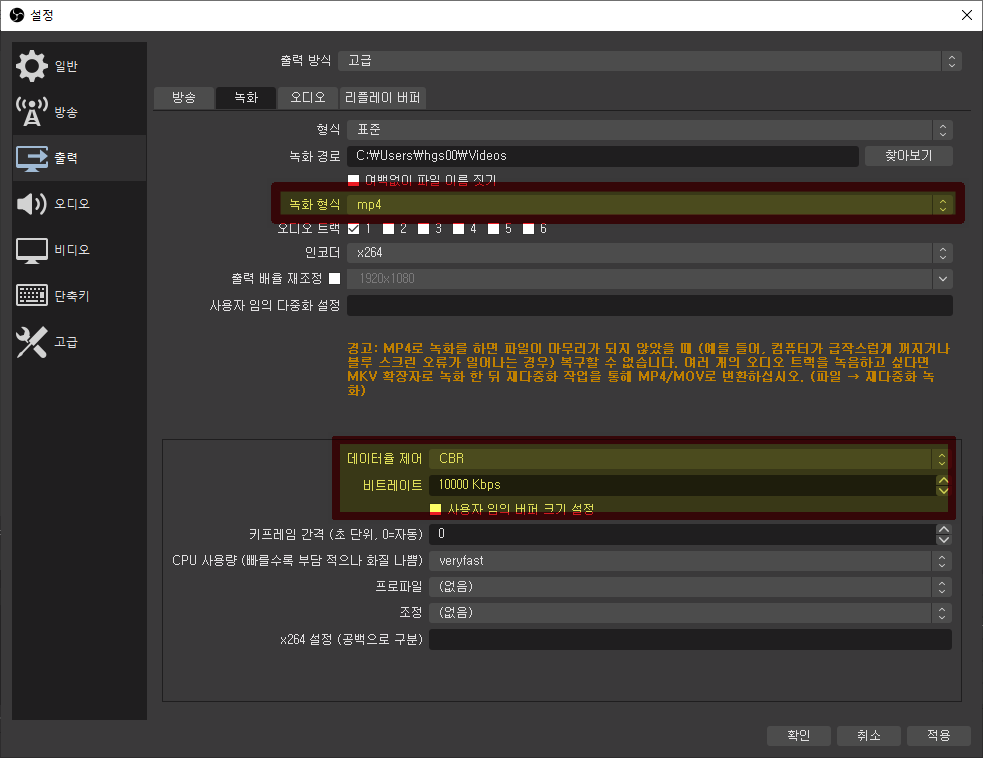
물론 이것은 구버전이지만 신버전에서도 크게 달라진 것이 없다. 만약 모르는 부분이 있다면 언제든지 덧글로 소통해도 된다!
[MP4로 하는 이유?] 프리미어 프로에서 편집이 용이하게 하기 위함이다. 다른코덱도 많이 있지만 프리미어에 한번에 들어갈 수는 없고 한번쯤은 코덱을 변환해야 하기 때문에 번거롭기 때문에 그렇게 하는 것이다.
단점이라고 꼽는다면 녹화중 전원이 차단되거나 오류가 생긴다면 모든 파일을 쓸 수 없게 되는 것이 특징이다. 이는 주황색 경고문을 확인해보면 알 수 있는 대목이다.
[데이터율 제어 CBR로 하는 이유] 이것은 고정 프레임이라고 해서 많은 움직임이 없는 영상에서는 용량을 줄여주는 역할을 하지만 많은 움직임이 있는 영상에서는 끊겨보일수가 있다. 하지만 게임은 다르다. CBR로 해도 충분하며 깨짐현상없이 녹화가 되기 때문이고 나중에 프리미어에서 작업할때 어떤 구간에서는 빠르고 어떤 구간에서는 소리보다 느린 현상을 방지할 수가 있다.
[비트레이트 10000kbps의 의미] 위에서 설명했듯이 고화질의 경우 5000kbps 수준의 수치로 설정해둘 필요가 있다. 그렇지만 중화질정도라고 보면되고 실제로 카메라에서는 60~350mbps의 수준으로 녹화를 하여서 이것을 아는 사람들은 이상하게 생각을 할 수는 있으나 게임 녹화나 화면 녹화의 경우 많은 정보량이 들어가는 것이 아니기 때문에 10mbps 정도만 되도 충분한 고화질이라고 볼 수 있다.
아래의 사진을 보면 비디오 설정의 항목 부분이다.
기본 해상도가 1920 x 1080으로 되어 있고 화면비율이 16:9 인지 확인을 해야 한다. 기본 해상도는 다르다고 할지라도 출력 해상도만큼은 1920x1080으로 설정해줘야 한다.
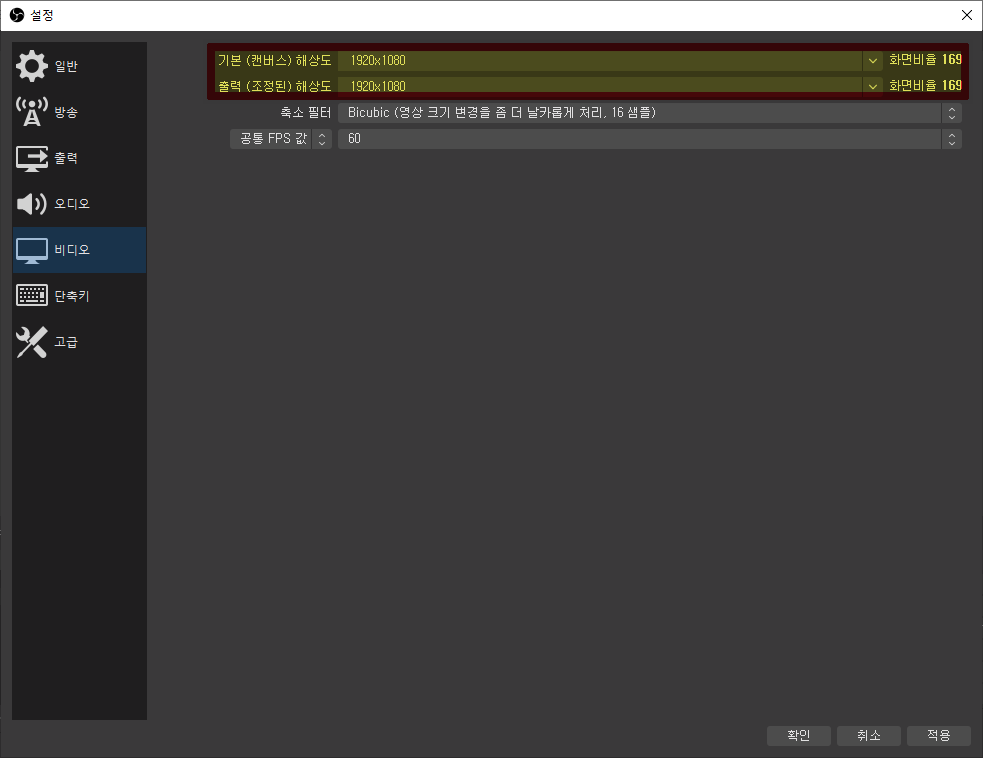
사진에는 별도로 언급하지 않았지만 공통 FPS 역시 60프레임으로 해야 부드러운 영상출력이 가능하다.
'IT찍먹 > PC 꿀팁' 카테고리의 다른 글
| 넷플릭스 엣지브라우저 D7361-1253 오류 해결하기 (0) | 2020.11.16 |
|---|---|
| 인텔 CPU 의 ' i ' 의 뜻은 무엇인가? (0) | 2020.11.07 |
| OBS 스튜디오, 프리미어에서 오류 발생 시 해결 방법 (0) | 2020.10.31 |
| 존버용 컴퓨터 뜻과 요구조건을 간략히 알아보자 (feat AM4 소켓) (0) | 2020.10.25 |
| 엣지브라우저 다운로드, 자꾸 지금체험만 출력될때? (0) | 2020.10.18 |




댓글